GPU Installation Guide: Installation of GPU on Windows 10 (64bit)
Dr. Mrs. M. M. Pawar
mmpawar@coe.sveri.ac.in
Professor, E&TC Dept.
SVERI’s COE, Pandharpur
1) Find the graphics card and its drivers:
Process is as shown below
![]()
![]() Device Manager Display
Adapter NVIDIA (Name based on
your card)
Device Manager Display
Adapter NVIDIA (Name based on
your card)
Note:
If the NVIDIA GPU drivers are not installed then use the official website to download the required drivers as per your specifications, https://www.nvidia.in/Download/index.aspx?lang=en-in
2) Download and install Visual Studio 2017https://www.techspot.com/downloads/6278-visual-studio.html
3) Download and install Anaconda https://www.anaconda.com/distribution/
Note:
a) Follow the installation steps from https://docs.anaconda.com/anaconda/install/windows/ (one silt change as Choose add Anaconda to your PATH environment variable. They recommended not adding Anaconda to the PATH environment variable)
b) After the successful installation restart your system.
c) Go to Anaconda prompt
i. Create new an environment using conda:
|
conda create --name your_env_name python=3.7 |
Python=3.7 indicates the python version
ii. Activate your environment:
|
condaactivate your_env_name |
iii. To see your existing environment or verify if the new environment was created, use this command:
|
conda info –envs |
iv. Install the tensorflow on your existing environment using the following command:
|
pip install tensorflow==1.14.0 |
v. In existing environment open the “python” and then import the tensorflow:
|
python import tensorflow as tf |
vi. To see your existing tensorflow version, use this command:
|
print(tf.__version__) |
vii. The complete window you may refer this as:
4) To install the Cuda and cuDNN use the official website: https://www.tensorflow.org/install/gpu
a) Installing the CUDA Toolkit 8 https://developer.nvidia.com/cuda-80-ga2-download-archiveand select the desired operating system.
b) Install and download cuDNNhttps://developer.nvidia.com/rdp/cudnn-archive
Note:
Download the proper version of cuDNN for cuda toolkit (e.g. Download cuDNN v7.1.3, for CUDA 8.0)
i. Extract the cuDNN folder.
ii. Copy the bin folder .dll file of cuda and paste it in C:\Program Files\NVIDIA GPU Computing Toolkit\CUDA\v8.0\bin
iii. Copy the include folder .h file of cuda and paste it in C:\Program Files\NVIDIA GPU Computing Toolkit\CUDA\v8.0\include
iv. Copy the lib(x64) folder .lib file of cuda and paste it in C:\Program Files\NVIDIA GPU Computing Toolkit\CUDA\v8.0\lib\x64
Note: At the time of pasting say “continue”
5) After every installation please “Restart” your system.
6) Check the Advanced system setting after cuda installation whether it is installed or not
7) Open Anaconda prompt:
a) Activate your existing environment using command:
|
condaactivate your_env_name |
b) Install the tensorflow for GPU using following command:
|
pip install tensorflow-gpu==1.14.0 |
c) If it shows an error then it means that your cuda 8 is not supporting to your GPU card then install the recent cuda 10.0 and respective cuDNN for the same. Follow the same process as that of cuda 8 and cuDNN.
d) Restart the system
e) Open the Anaconda prompt
i) Activate environment
ii) Install the tensorflow for GPU using following command:
|
pip install tensorflow-gpu==1.14.0 |
iii) To change the directory use command as:
|
cd path(e.g.cd E:\cfrbackup-RRMHVQYB) |
References:
1. https://www.windowscentral.com/how-install-gpu-your-pc




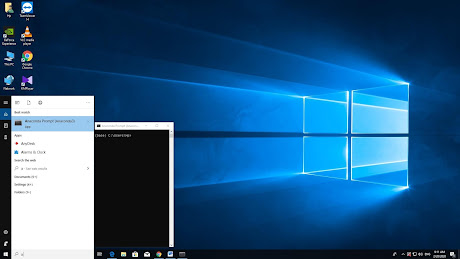



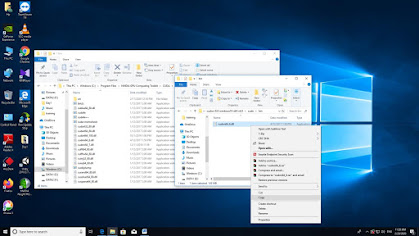



Comments
Post a Comment